楽天証券を利用されていて「お気に入りに入れて他のツールと連動できないかなぁ」「ウォッチリストを何とか便利に管理できないかなぁ」とお考えではないでしょうか。
楽天証券の「MarketSpeed」「MarketSpeed2」「iSPEED」「楽天証券ホームページ内のお気に入り銘柄」と、楽天証券を利用していると4か所でお気に入り銘柄がチェックできます。
以前はそれぞれのツールやページで設定をする必要がありましたが、今では一括登録してすべてのツールで同じお気に入りを確認することができます。
ウォッチリストの管理方法に迷っているという話をたくさんお聞きしますので、まずは簡単な楽天証券の機能を使った管理をしてはいかがでしょうか。
SBI証券など他の証券会社のツールよりも登録・管理・連動など、楽天証券は優れていると思います。
では、本記事にて楽天証券のお気に入りに一括登録して、連動させる方法の全手順をご紹介していきます。
目次
1. 楽天証券の「お気に入り銘柄」は4つのツールで自動連動できる
冒頭にも触れましたが、楽天証券は「MarketSpeed」「MarketSpeed2」「iSPEED」「楽天証券ホームページ内のお気に入り銘柄」の4つのツールで、お気に入り銘柄の管理が可能となっています。
そして、その4つのツールで「登録した銘柄」も「並び順」もすべて連動しています。
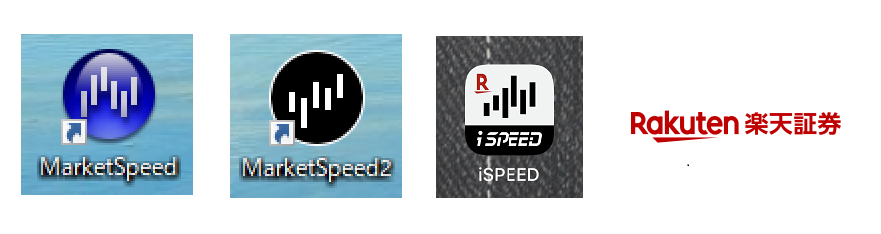
実用的に考えるとパソコンで「MarketSpeed2」、スマホで「iSPEED」を使いながら株式投資をしていけると効果的ですね。
例えば、こちらのように「MarketSpeed2」で「お気に入りページ09」に登録をすると、登録と同時に他のツールのお気に入りに反映されます。
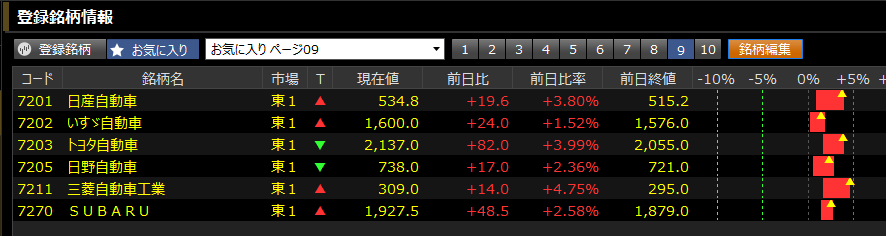
次の図の左側がスマホのiSPEEDの画面で「お気に入りページ09」に上記の「MarketSpeed2」と同じ並び順で同じ銘柄が表示されています。
同じく右側は楽天証券のホームページのお気に入り銘柄情報で、こちらも「9」のページが上記の「MarketSpeed2」と同じ並び順で同じ銘柄が表示されています。
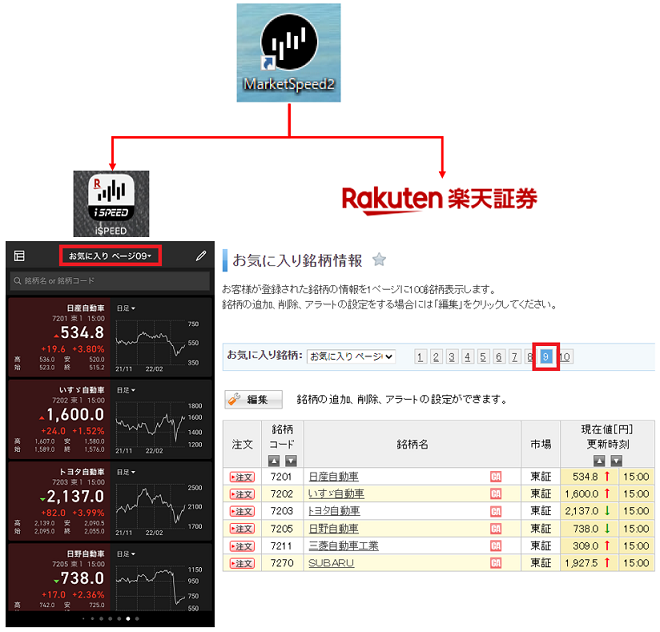
以上から、1つに登録すると他のツールにも自動で反映されることがお分かりいただけると思います。
ちなみに、この状態でスマホの「お気に入りページ09」に1銘柄追加すると、その時点で即座に「MarketSpeed2」と「楽天証券のホームページ」には反映されます。
※連動を確認する場合には、変更をしていないツールはページの更新が必要です。
ポイント
・楽天証券の4つのツールは「お気に入り」が連動される
・お気に入りが連動すれば、どのツールで見ても同じ銘柄かつ同じ順番で確認できる
・便利なのはExcelで作成した銘柄一覧を登録する ※2章でご紹介
・登録は「MarketSpeed2」をの機能をフル活用する ※2章でご紹介
(参考)楽天証券で管理できる銘柄数は「最大1000銘柄」
楽天証券のMarketSpeed2の「登録銘柄情報」を開いて表示されるこちらの図の中で、「お気に入り」が連動します。
こちらは10ページに分かれていて、ご自身が管理したい区分ごとに分けて登録することができます。
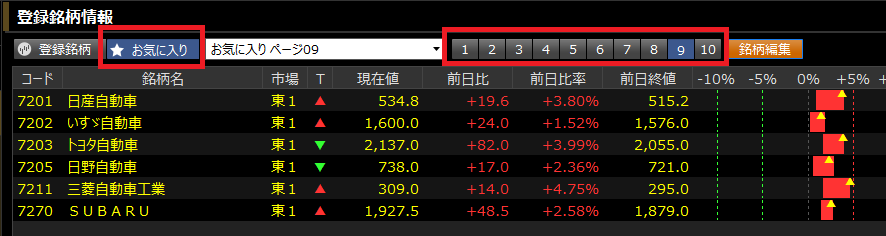
お気に入りの登録について、ポイントを復習しておきましょう。
ポイント
・お気に入りは「お気に入りページ01」~「お気に入りページ10」までの10ページ
・1ページ100銘柄まで登録可能
・1銘柄ずつの選択でも、csvファイルの一括登録も可能
2.「MarketSpeed2」を使って一括登録する全手順
株式投資をする際にどのくらいのウォッチ銘柄を管理しているかによってもツールの活用方法は変わってきますね。
「購入予定銘柄」や「いずれ買いたい銘柄」など、管理したい銘柄が30銘柄を超えたらツールの連動や一括管理などを始めると大幅に管理が楽になります。
仮に30銘柄をウォッチしていてもあまりウォッチ銘柄を変更しない方は個別登録機能だけでもよいかもしれません。
しかし、「新高値銘柄」「出来高急増銘柄」「カップウィズハンドル銘柄」「VCP銘柄」というように、どちらかというとテクニカルをキーにして投資銘柄を選定をしている場合にはウォッチリストの変動が頻繁にあります。
そのような場合には、ExcelやCSVを活用した一括アップロードなどの機能を使うことが効果的です。
ポイント
MarketSpeed2のインポートは非常に簡単で「Excelに証券コードを書いてcsvに保存したらそれだけでインポート」ができてしまいます。
と簡単に言いますが、MarketSpeed2の説明書などではなかなかうまくいかないと思います。。。
パソコンを使って一括登録をするファイルを作成するというのはとても大変そうに感じますよね。
ここからマネするだけですぐにできしまう手順書をご紹介していきます。
2-1. インポートするCSVファイルを作成する
MarketSpeed2には「インポート機能」があり、最大1000銘柄を管理できることが分かりましたね。
インポートして一気に銘柄を登録するためにはExcelを使ってCSVファイルを作成していきます。
【CSVファイルの作成手順】
①Excelを開きます。
②日産自動車を登録したい例として、A1のセルには「7201」と入力します。
③1つのお気に入りページには100社まで登録できますので、同じお気に入りページに入れたい銘柄を順番にA列に入れていきます。
④こちらの場合には「7202」「7203」「7205」「7211」「7270」の5銘柄を追加して計6銘柄にしました。
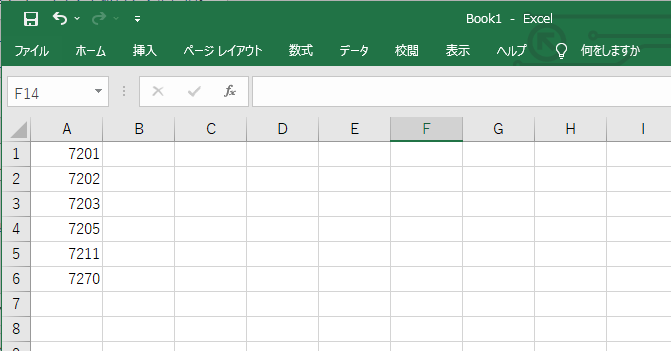
ポイント
・一括登録はA列に証券コードを入力するだけ
・B列以降は何も入力しない
・1ページ100銘柄まで登録できるので最大100行
・複数ページに登録した場合にはそりぞれCSVファイルを作成する
⑤一括登録したい銘柄を登録したら、ExcelをCSVファイルとして保存します。
⑥Excelの上部のメニューの「ファイル」をを選択して、「名前をつけて保存」からファイルの種類で「CSV(コンマ区切り)」を選択します。
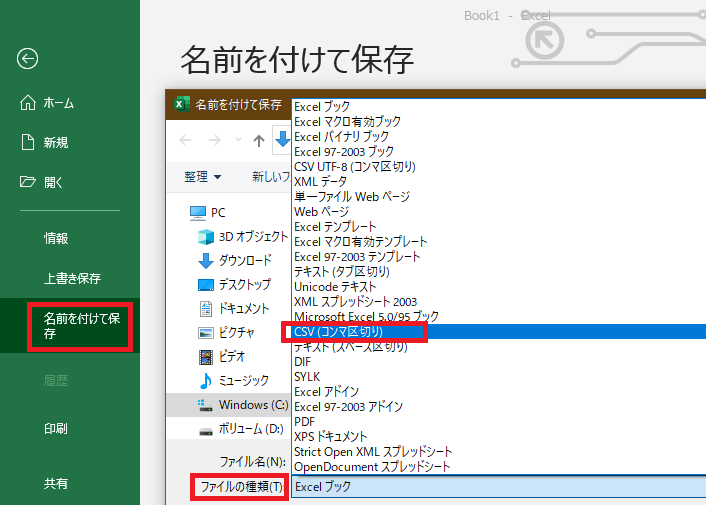
⑦ファイル名は好きにな名前にしますが今回は例として「マケスピ」として「保存」を押します。
⑧これで登録するCSVファイルは完了です。とても簡単ですね。
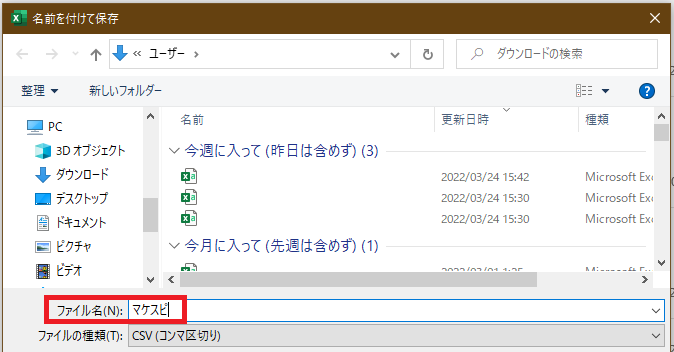
ポイント
・頻繁にCSVファイルを使って登録するので、保存先を決めておくとわかりやすい
・ファイル名も「マケスピ_XXXXXXXX」のようにXに日付(ex.20220326)を入れるとわかりやすい
以上で、MarketSpeed2に一括登録をするCSVファイルが完成しました。
2-2. MarketSpeed2にお気に入り銘柄を一括登録する
2-1.で作成したCSVファイルをMarketSpeed2に一括登録していく手順をご紹介していきます。
【お気に入り銘柄を一括登録する手順】
⑧続いてMarketSpeed2に登録していきますので、MarketSpeed2を起動します。
⑨MarketSpeed2の上部の「個別銘柄」を選択して、左のメニューの「投資情報」-「登録銘柄情報」とたどります。
⑩登録銘柄情報には「登録銘柄」「お気に入り」がありますが、登録データが連動する「お気に入り」を選択します。
⑪今回は「お気に入りページ09」に登録するので、1~10の「9」を選択し「銘柄編集」を押します。
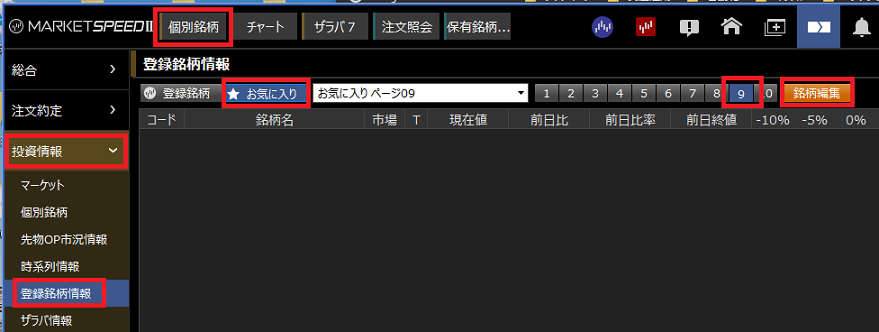
⑫上部の「お気に入り」が選択されており「お気に入りページ09」になっていることを確認して「インポート」を押します。
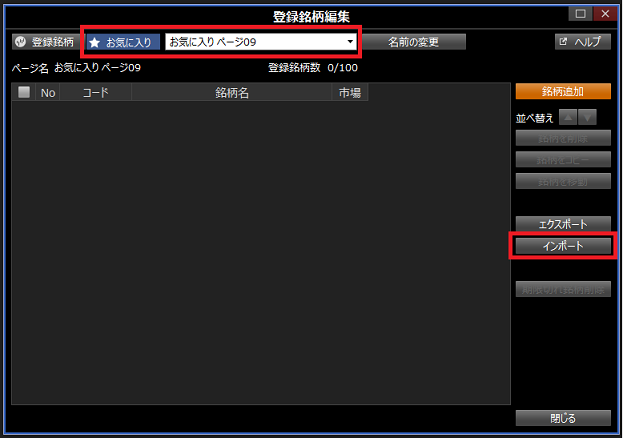
⑬ファイルを選択する画面が出ますので、⑧で保存したCSVファイルを選択して「開く」を押します。
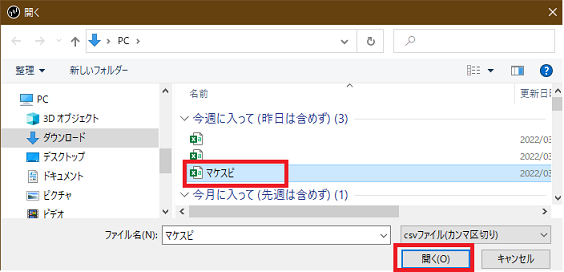
⑭続いてインポート先を選択する画面では「お気に入りページ09」を選択して「インポート」を押します。
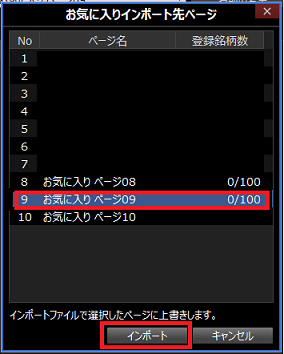
⑮CSVファイルに登録した6銘柄が「登録銘柄編集」に表示され、その後ろの「お気に入りページ09」の画面にも反映されます。
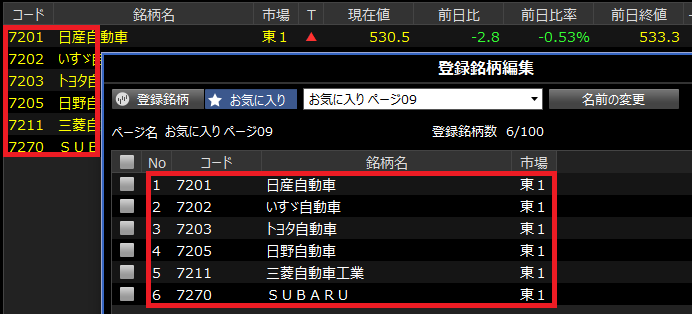
⑯「登録銘柄編集」の画面を閉じると完了です。
以上で登録が完了します。
この時点で「MarketSpeed」「iSPEED」「楽天証券ホームページ内のお気に入り銘柄」の3つに自動連動されています。
ポイント
・MarketSpeed2は証券コードだけが書かれたCSVファイルで一括登録ができる
・MarketSpeed2に登録したら即時に他のツールに反映される
・各お気に入りページごとに一括登録が可能
1名銘柄ずつ登録していくと大変ですが、Excelに証券コードだけを並べて一気にインポートできるのは便利ですね。
3. 5銘柄以下の登録・変更等は個別登録を活用する
登録する銘柄数が少ないときや、数銘柄の登録情報を変更する場合などは個別登録の機能を利用した方が早くなります。
【個別銘柄登録の手順】
①「お気に入りページ09」に1銘柄の登録をしていきます。
②「登録銘柄編集」を開いて「銘柄追加」を押します。

③銘柄追加画面が表示されますので「銘柄名・コード」に追加したい銘柄名またはコードを入れて検索します。
④今回は例として「7261」を検索します。候補が出てきますので「マツダ」を選択して「OK」を押します。
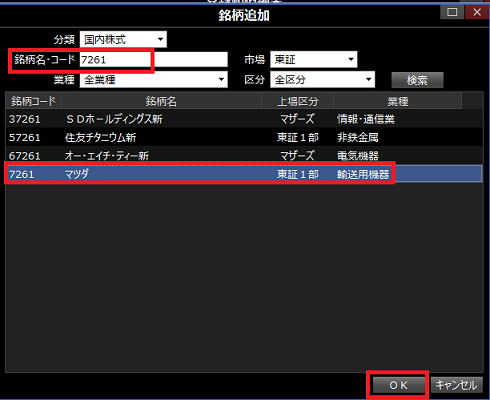
⑤個別登録をするとお気に入り銘柄として登録したページの一番下に表示されます。
⑥右側の並べ替えにあるボタンを押して、位置を調整します。
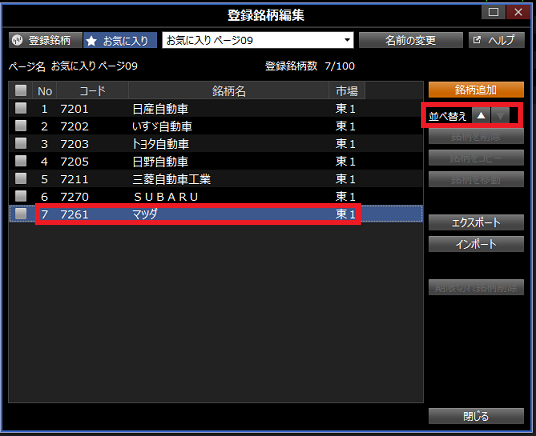
以上で登録が完了します。
この時点で、「MarketSpeed」「iSPEED」「楽天証券ホームページ内のお気に入り銘柄」の3つに自動連動します。
4. 楽天証券の4つのツールの「一括登録」「個別登録」の機能比較
「MarketSpeed」と「MarketSpeed2」はパソコンにインストールして利用するツールで、個別登録も一括登録もできます。
「iSPEED」はスマホのアプリをインストールして利用するツールで、個別登録のみに対応しています。
「楽天証券ホームページ内のお気に入り銘柄」はパソコン・スマホのブラウザから利用するツールで、個別登録のみに対応しています。
| ツール | デバイス | 個別登録 | 一括登録 |
| MarketSpeed | パソコン | 〇 | 〇 |
| MarketSpeed2 | パソコン | 〇 | 〇 |
| iSPEED | スマホ | 〇 | ✕ |
| 楽天証券ホームページ内のお気に入り銘柄 | 両方 | 〇 | ✕ |
5. お気に入りを活用したおすすめのウォッチリスト
楽天証券にはお気に入りに最大1000銘柄を登録できることが分かりましたね。
お気に入りは10ページありますので、「どのようにウォッチ銘柄を管理すると便利なのか」とお考えだかと思います。
どのように管理していくとウォッチリストは有効活用ができるのでしょうか。
おススメの活用方法について一例をご紹介します。
こちらの例を参考にご自身のオリジナルのウォッチリストを作成していきましょう。
| お気に入り | 名称 | 登録基準 | 登録目安 |
| 1ページ | 保有銘柄 | 現在保有している銘柄リスト | - |
| 2ページ | 1軍銘柄 | 投資法をもとに1週間以内に購入基準を満たしそうな銘柄 | 最大30 |
| 3ページ | 2軍銘柄 | 投資法をもとに2~3週間程度で購入基準を満たしそうな銘柄 | 最大50 |
| 4ページ | 3軍銘柄 | ファンダメンタルは良いが、しばらく購入機会が無さそうな銘柄 | 最大100 |
| 5ページ | メモ | 投資家の方がおススメしていた銘柄など分析するまでの一時的なメモ | - |
| 6ページ以降 | (その他) | ご自身の好きな項目で登録 | - |
私は上記のようなウォッチリストを作成しています。
毎日、銘柄チェックをしていくと良いですが、時間もかかるので大量にチェックできませんし、各銘柄をどの要件でウォッチリストに入れているのか分からなくなってしまいます。
ポイント
「保有銘柄」「1軍銘柄」は毎日確認して、必要により入れ替えをする
「2軍銘柄」「3軍銘柄」は週末に確認して、1~3軍の入れ替えをする
以上となります。
一例としてあげましたが、スポーツの監督になったような感覚で「どの選手を1軍にしていくか」で勝つ負けが大きく変わっていくことをイメージしていただくとわかりやすいかと思います。
取り扱える銘柄は3800銘柄以上ありますが、1軍は多くて30銘柄くらいに絞らないと購入の際に迷ってしまいますし選定が甘いと思います。
3800人以上の選手を扱える監督になった気分で、本当に勝てるチームを作るために最大10人選ぶ(最大10銘柄の購入)ことを考えます。
3800人以上の選手の中から、勝つための10人は「誰を・いつ・どうやって選ぶのか」と考えることと同じだと思うとわかりやすいですね。
1軍・2軍にたくさんの選手がいたら一人ずつの選手に目が届きません。
安易に1軍・2軍に入れるのではなく、ここに入れる際に自信のあるものだけを持ってくると日ごろの銘柄ウォッちが楽になりますね。
さいごに
ウォッチリストをどのように管理すればよいか、楽天証券はたくさんのツールがあるけど使い分けをどうしたらいいかなどの疑問についても解消できたのではないでしょうか。
楽天証券の「お気に入り銘柄」の機能を使うことで、1000銘柄までの銘柄管理を一元化できることが分かりましたね。
1つのツールに登録するだけで、他のツールにも自動で連動される点は非常に便利ですね。
そして何よりCSVファイルに一括登録したい銘柄の証券コードだけを書いていくことで一括登録できてしまう点も優れています。
ぜひ、楽天証券のお気に入り機能を使って、銘柄の管理を楽にしていただければと思います。


