Excelのデータを取り扱うときにセル内に空白(スペース)があって、この空白を一気に削除する方法はないかなぁ。とお考えかと思います。
例えばこちらの図を見てみると赤四角の部分には半角スペースが、緑四角の部分には全角のスペースが入っています。
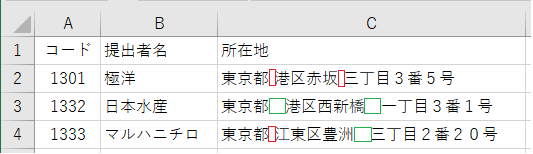
上記のような場合にデータが3つだけであれば直接編集してスペースを削除したらよいのですが、もし100行以上のデータがあった場合にはどうでしょうか。
方法が分からなければ諦めるまたは何時間もかけて地道に作業を続けることになりますよね。
本記事ではこのようなExcelのセルに含まれる空白(スペース)を削除する方法を解説します。
目次
1. Excelで空白を削除して詰める2つの方法と特徴
Excelで空白(スペース)を削除して詰める方法は複数ありますが、Excel初心者の方とExcel中級者の方に向けた2つの方法をご紹介していきます。
まずはその違いについて理解してから、どちらの方法で処理をすると良いか判断しましょう。
| 方 法 | 元データの扱い | 難易度 | スピード | 空白の区別 | 完成データ |
| 置 換 | 元データを直接加工 | 初級者~ | ◎ | なし | 値 |
| 関 数 | 元データを残して別セルに出力 | 中級者~ | ○ | あり | 関数 |
今回、空白の入っている元データを直接削除すべきか、関数として一旦表示するのかによって変わってきますが、関数の場合には別の知識も必要なりますので中級者向きです。
単純に空白を削除してしまえばよいというときは、初級者から可能な「置換」を使いましょう。
2. Excelで空白を「置換」してサクッと削除する方法(初級者~)
Excelのセルに空白(スペース)が入っているときに、まとめて削除する一番簡単な方法は「置換」です。
この方法を知っていて使いこなせれば、すべてのデータを30秒もあれば十分に削除できます。
◆Excelで空白を「置換」してサクッと削除する全手順
大まかな手順は次のとおりたった3手順です。
ポイント
(A)置換したいExcel上で「Ctrl+H」で「置換」の機能を表示させる
(B)「置換する文字列」に「 」(半角スペースを入れる)
(C)「全てを置換」ボタンを押す
画面を見ながら手順を追いかけていくとこちらになります。
①冒頭で確認したこちらのデータの「所在地」の空白を削除していきます
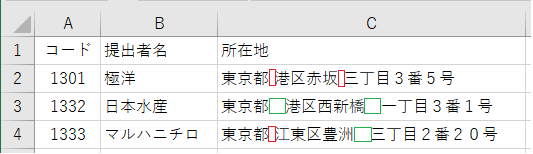
②「置換」の画面を表示するためにキーボードの「Ctrl+H」を押します
③こちらの図のような「検索と置換」の画面が表示されますので「置換」が選択されていることを確認します。
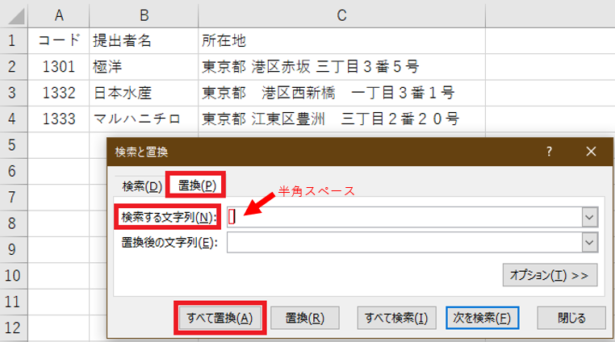
⑤「検索する文字列」は、現在のExcelで入力されているデータまたは選択されている範囲で入力されたデータから探し出す文字列ですので赤四角のように「(半角スペース)」を入れます。
ポイント
初期設定では「半角スペース」と「全角スペース」の区別はありませんので、半角スペースとしています。
⑥「置換後の文字列」は、空白を無くしたいのでそのまま文字列を入力しなければ空白が消えるだけになりますので何も入力しません。
⑦「すべて置換」を押すとすべての空白が無くなります。
⑧今回は空白が6件でしたので「6件を置換しました。」とメッセージが表示されて、実際にC2~C4のデータの空白が無くなっていますね。
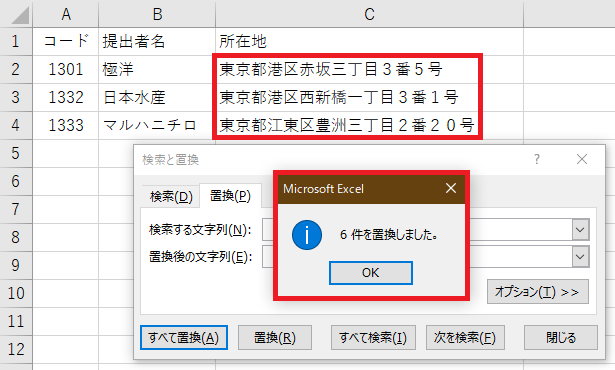
以上でスペースを削除することができました。
注意点としては、全角と半角が区別されている場合があるということです。
普段はオプションが表示されていないので、区別されてから確認でも良いかと思います。
注意ポイント
「オプション」をクリックすると置換のオプションが表示されます。
こちらのとおり「半角と全角を区別する」という項目がありますので、こちらにチェックが入っていると半角スペースと全角スペースが区別されますので注意しましょう。
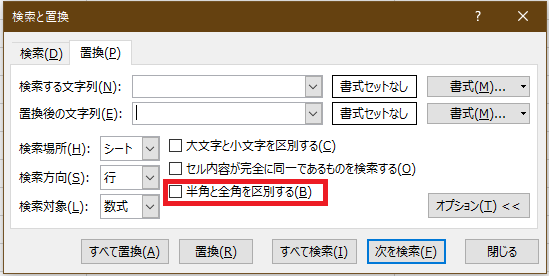
3. Excelで空白を「関数」でサクッと削除する方法(中級者~)
2章の方がサクッと置換できますが、元データを直接加工しています。関数を使うと別のセルに関数を組んで読みだすことになりますので、元データは維持される点が違います。
空白を削除したいが、元データも残したい場合には関数が最適ですね。
ポイント
こちらが中級レベルになる理由は、Excelの別の特徴を知っている必要がある点です。
・「SUBSTITUTE」関数を理解して使いこなす必要がある
・半角スペースと全角スペースは別々に対応が必要
・完成したデータは関数のため、値にする処理などが必要
この方法を知っていて使いこなせれば、すべてのデータを30秒もあれば十分に削除できます。
◆Excelで空白を「関数」でサクッと削除する全手順
大まかな手順は次のとおりたった3手順です。
ポイント
(A)関数を入力するセルD2に「SUBSTITUTE」関数を入力する
(B)入力した関数を空白を削除したい行までコピーする
(C)D列を値で活用した場合は「値」に変換する
画面を見ながら手順を追いかけていくとこちらになります。
①冒頭で確認したこちらのデータの「所在地」の空白を削除していきます
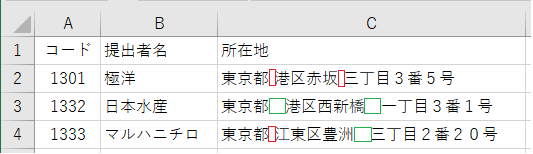
②関数を入力するセルD2に「SUBSTITUTE」関数を入力していきます。
・「SUBSTITUTE」関数は次のルールで式を作ります。
=SUBSTITUTE(文字列,検索文字列,置換文字列,置換対象)
③②からD2に入力するデータは次の2つになりますので、こちらを1つの式にまとめます。
半角スペースを無くす : =SUBSTITUTE(C2," ","")
全角スペースを無くす : =SUBSTITUTE(C2," ","")
こちらを組み合わせる : =SUBSTITUTE(SUBSTITUTE(C2," ","")," ","")
④D2に③で準備した「SUBSTITUTE」関数を入力して、D3・D4にコピーをします。

⑤完成したデータのD2のセルを選択すると、数式バーには関数が入っていることが分かりますね。
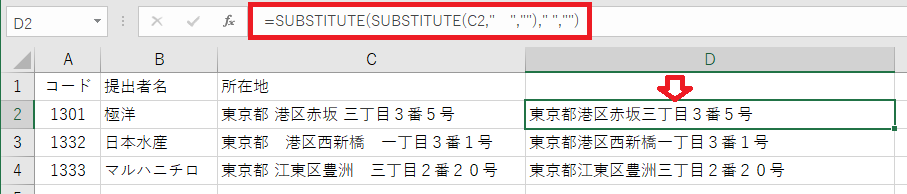
以上で空白を削除することができました。
今回の例は3行ですが、これが10行以上の場合には式のコピーを効率化させます。
式を1つずつ貼り付けていたら30秒では終わりませんよね。
D2に式を入力したらD2のセルの右下の角にマウスのカーソルを合わせると「+」になります。
この状態でダブルクリックをすると100行でも1000行でもD2のセルの式を一瞬でコピーしてくれます。そしてその際に参照している「C2」も「C3、C4・・・」というように変更してくれます。
これであれば、何行あっても一瞬でコピーすることができますので、30秒で空白を削除することができますね。
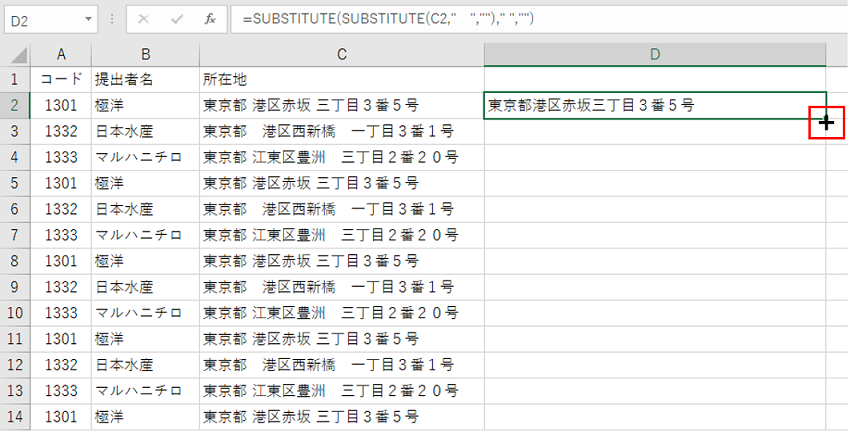
さいごに
Excelのセル内にある空白をサクッと削除する方法について2つの方法をご紹介しました。
元データを残す必要がなければ半角・全角など空白(スペース)の区別もなく、関数の入力ミスなども発生せずに削除できる「置換」を活用するのが一番良いですね。
どのようにして空白を削除したかの足跡を残したり、元データを維持する必要がある場合などは、「SUBSTITUTE」関数が最適ですね。
どのような状態で空白を削除したいのかによって2つの方法を使い分けていくと良いのですが、「SUBSTITUTE」関数を使うにはExcelの前提知識としていくつか別の知識が無いと迷ってしまうと思いますので、こちらは中級者以上での活用がおススメです。


