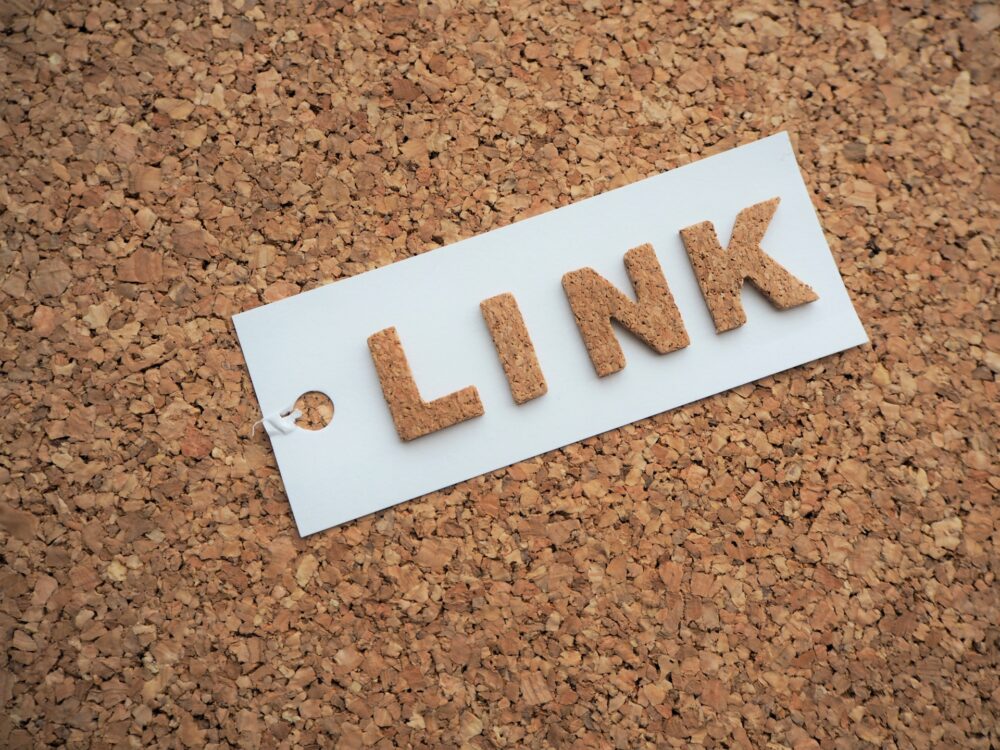Excelでリストを作っていて「外部サイトのページへアクセスするリンクを作りたいなぁ」「1つずつリンクを設定するのは大変だから一気にリンクを貼れないかなぁ」など、外部のサイトのURLをリンクとして設定することについてお悩みではないでしょうか。
株式投資の場合、株探やYahooファイナンスといった株情報サイトに各上場企業ごとの情報ページが作成されていますので、そのページへのリンクを検討したいと考えるかと思います。
その他、ECサイト商品ページのリンク一覧や、ブログのサイトマップなども同じように考えることができます。
Excelでリスト管理をしていて、そのリストにごとに特定のサイトの個別のページへアクセスするリンクを作りたいときなどに、たくさんの項目があるため効率化も考えたい方は本記事でゴールまで対応できるかと思います。
本記事では、株式投資を題材にExcelに外部サイトのリンクを作成して、クリックしたら飛べるような設定方法を解説していきます。
目次
1. 大量に外部サイトのリンクを作る場合はHYPERLINK関数を使う
株式投資ではExcelを使って投資をしたい上場企業のウォッチリスト(監視銘柄リスト)を作っている方が多くいます。
そのウォッチリストから、株式投資に関わる情報サイトである株探やYahoo!ファイナンスの各企業ページへのリンクがあるととても便利です。
このリンクが1クリックでアクセスできますが、無ければ「情報サイトを検索」-「情報サイトのトップ画面にアクセス」-「銘柄コードを入力して検索」-「情報ページにアクセス」という手間が発生します。
具体的なには、こちらの表のように外部リンクの列にある「株探」という文字をクリックすると「飛び先URL」の列にあるURLへに飛ぶような「ハイパーリンク」を準備することになります。
これを同様にExcelで作成することが、今回のゴールとなります。
| 証券コード | 会社名 | 外部リンク | 飛び先URL |
| 1301 | 極洋 | 株探 | https://kabutan.jp/stock/?code=1301 |
| 1332 | 日本水産 | 株探 | https://kabutan.jp/stock/?code=1332 |
| 1333 | マルハニチロ | 株探 | https://kabutan.jp/stock/?code=1333 |
| 1352 | ホウスイ | 株探 | https://kabutan.jp/stock/?code=1352 |
| 1375 | 雪国まいたけ | 株探 | https://kabutan.jp/stock/?code=1375 |
| 1376 | カネコ種苗 | 株探 | https://kabutan.jp/stock/?code=1376 |
| 1377 | サカタのタネ | 株探 | https://kabutan.jp/stock/?code=1377 |
| 1379 | ホクト | 株探 | https://kabutan.jp/stock/?code=1379 |
たとえば、1つ目の「極洋」の行にある「株探」をクリックすると株の情報サイトである株探の「極洋の基本情報ページ」に飛ぶような設定になっています。

たくさんの企業のデータを取り扱う場合、1社ずつExcelのハイパーリンク機能を使って登録していくのはとても大変です。
そんなときにはHYPERLINK関数を使って一気に登録していくのが効率的です。
2. 銘柄ごとに効果的に株の情報サイトへ飛ばすための3つのポイント
1章でご紹介したとおりハイパーリンクを設定していけば、リンクの貼られた文字をクリックしただけで外部サイトの思ったページへ飛ばすことができます。
Excelでハイパーリンクを貼って外部サイトのURLへのリンクを作ると、こちらの図のようになります。
ブログ等のWebページもExcelも同様で、外部サイトへのURLリンクなどハイパーリンクが設定されている場合には基本的には「青文字・下線」になります。
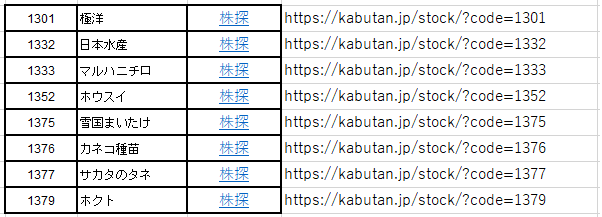
上記のように「株探」という文字をクリックして、外部サイトのURLへのリンクさせるような一覧を作成する場合、このようなリンクを効率的に作成するポイントは3つあります。
ポイント
・外部サイトのURLに規則性があること
・HYPERLINK関数と規則性を利用して一気に登録すること
・エラーが表示された行は何も表示しないように回避しておくこと
2-1. 外部サイトのURLの規則性を探す
効率的に外部サイトのハイパーリンクを作るには、外部サイトのURLに一定の規則があるかどうかで大きく変わります。
慣れてくるとURLを見ただけで規則性に気づきますが、慣れるまではこちらのように書き出して並べてみると規則性に気づきます。
オレンジの枠の部分は飛び先のURLが違っていても共通のアドレスになっていますよね。
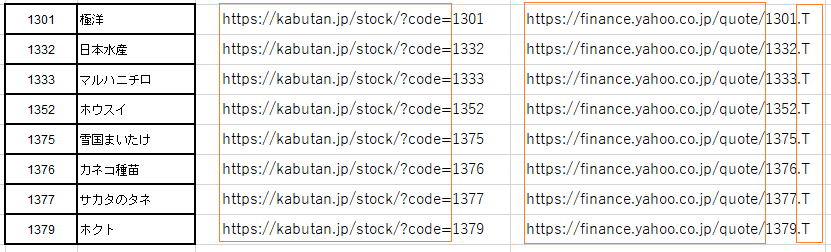
【株探(3列目)】
株探のURLは規則があるので、関数を使えば容易にハイパーリンクを作成できることが分かります。
| 株探のURL構造 | |
| 共通 | 「https://kabutan.jp/stock/?code=」 |
| 変化 | 「XXXX」 ※証券コード4桁 |
【Yahoo!ファイナンス(4列目)】
Yahoo!ファイナンスのURLも規則があるので、関数を使えば容易にハイパーリンクを作成できることが分かります。
| 株探のURL構造 | |
| 共通 | 「https://finance.yahoo.co.jp/quote/」 |
| 変化 | 「XXXX」 ※証券コード4桁 |
| 共通 | 「.T」 ※東証の銘柄 |
2-2. 規則性を活かしたHYPERLINK関数を入力する
2-1で例としてあげた「株探」「Yahoo!ファイナンス」のURLには規則性がありましたね。
規則性があれば関数を使って簡単に大量のリンクを作ることができます。
ここでは、HYPERLINK関数を使って一気に外部リンクのURLへアクセスするリンク集を作っていきますが、一部中級者以上のテクニックが混ざっています。
Excelに慣れていない方は、わかる範囲で理解し、分からない部分はとりあえずマネしていただければリンク付きのリストが作成できます。
①最初にHYPERLINK関数の特性を確認しましょう。
【HYPERLINK関数】
=HYPERLINK( リンク先 , 別名 )
1章のように「株探」という文字にハイパーリンクを設定する場合にはこちらになりますね。
=HYPERLINK( リンク先 , ”株探” )
このあとリンク先を設定しますが、リンク先のURLは「"(URL)"」というように2つの「"」の中にURLを入力します。
②次に「リンク先」の特性から入力するデータを確認してリンクを貼ります。
外部リンク先として指定する株探のサイトの特徴をあらためて確認します。
株探のURLは「https://kabutan.jp/stock/?code=XXXX」
共通:「https://kabutan.jp/stock/?code=」
変化:「XXXX」 ※証券コード4桁
以上から「株探」という文字に「https://kabutan.jp/stock/?code=1301」のURLのリンクを貼ると次のようになります。
![]()
この式が入力されていれば、株探の「1301 極洋」の基本ページのURLがリンクとして貼られていることになります。
=HYPERLINK("https://kabutan.jp/stock/?code=1301","株探")
③HYPERLINK関数の応用として変化する証券コードをセルから自動取得するようにします。
D列の「株探」にはE列の関数が組み込まれていますので、ハイパーリンクが設定されていますね。
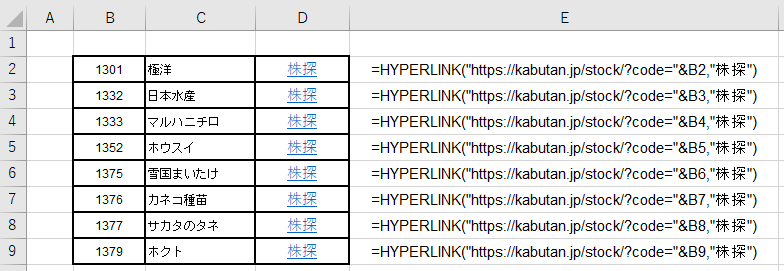
D列に設定されている関数を、関数の中に変化する4桁の証券コードが入っているところから、次のようにB列の証券コードを参照するように変更してみます。
その際に、文字と文字をつなぐ場合には「&」で結合します。
| 関数の違い | |
| 変更前(証券コードを直接入力) | "https://kabutan.jp/stock/?code=1301" |
| 変更後(証券コードをセル参照) | "https://kabutan.jp/stock/?code="&B2 |
以上の設定で、今後はB列の証券コードを変更すれば、自動的に「株探」に設定されているURLが変化しますので、リンク先も変わることになります。
例えば「1301」を「7203」に変更すると「株探」の文字のリンクは「トヨタ自動車」の基本情報へ飛びます。
注意点としては会社名は自動で変更されないという点です。
現状ですと、B列を変えた場合にはC列は手動で会社名を直すことになりますが、応用をすれば証券コードを変更するとC列の社名も同時に変わるように設定できます。
2-3. コードが入力されていない行の「余分な表示」は消してしておく
2-2でご説明した図は9行目まで銘柄が登録されていましたが、今後のことを考えるとB列~D列の登録できる枠を増やしておきたいですよね。
増やしてみるとわかりますが、B列に証券コードが入っていないのにD列に「株探」の文字とハイパーリンクが表示されていて、クリックするとリンク先がなくエラーが表示されます。
B列に証券コードが入っていない場合には、D列に「株探」というハイパーリンクを表示させない方がきれいなリストになりますね。
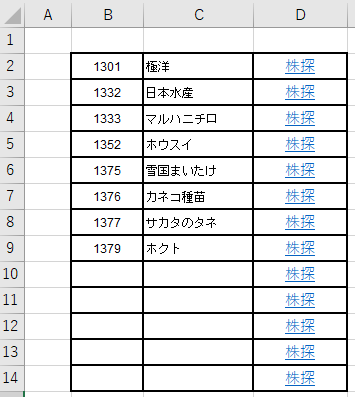
上記のようなクリックをするとエラーが表示されてしまうハイパーリンクを非表示にするためにIF関数を使います。
B列が空欄だったらD列も空欄にして、B列に値が入っていればD列に「株探」という文字と有効なURLのリンクがついたハイパーリンクを表示させるようにします。
こちらの図のようになればOKですね。
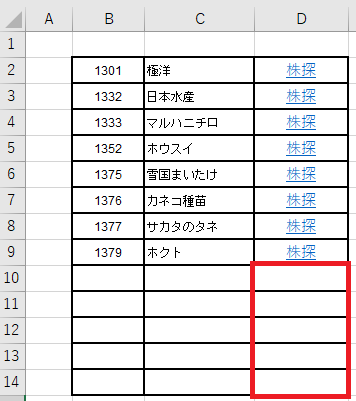
上記の図のようになるためのD列の式はこちらのように変更になります。
一般的なIF関数が追加された形になります。
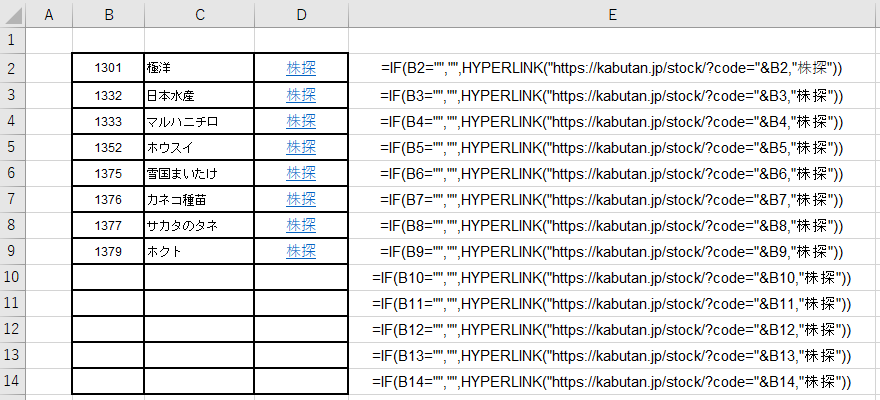
さいごに
Excelでリストを作っていて、それぞれの項目について個別の外部サイトのURLに対してリンクを貼りたい場合の方法についてご理解をいただけましたか。
使いやすいウォッチリストなどの管理表を作成している方を見かけて、自分もやってみたいと考えているけどなかなか具体的な方法が見つからずにお困りだったかと思います。
本記事でも少し中級者が使うExcelの機能を使っていますが、まずはマネていただくことで目的を達成していただければと思います。