「事業を開始するには開業届の提出が必要と聞くけど、簡単に作成する方法はないの?」
「freeeの開業届を作るサイトって実際にどうなの?無料で使えるの?」
このような疑問をお持ちではないでしょうか。
私も「freeeの開業届のツールが使いたい!と思ったわけではありませんが、、、
いろいろな開業届について教えてくれているサイトを見ていたら、やっぱり便利そうなので使ってみました。
たくさん調べたのに・・・使ったら5分で完了しちゃいました。。。笑
もちろん事前に色々調べていたから早く終わったということもありますが、調べたり考えたりしていれば安心して短時間で作成できるのでおすすめですね。
本記事では、freeeの開業届を使って、5分で終えた流れを手順書付でご紹介してきます。
ちなみに私は本業はサラリーマンですので、開業は資産運用であったり副業に類することになります。
目次
1. 「freee開業」は無料!freee開業を使って開業届を作成した5つのステップ
freeeを使って開業届を作成して提出する5つのステップです。
事業内容などを検討したり、確定申告の種類を調べるなど作成をする前に事業内容などが決まっていない場合にはもう少し時間がかかりますが、何をするのか分かっている方にとっては5分以内で開業届が完成します。
自分で調べて作成すると手戻りが発生するといけないので、調べる時間が増えたり不安がつのりますが、freeeが作ったソフトを活用するのであれば間違いなし誘導してくれるので安心ですね。
こちらの5つのステップをもとに作成をしていきましょう。
ポイント
ステップ①メールアドレスとパスワードを決めて登録
ステップ②「準備編」で開業届に記載する事業概要を入力
ステップ③「作成編」で開業届に記入するご自身の情報を入力していく
ステップ④開業届の提出先・提出書類を確認する
ステップ⑤開業届を税務署に提出する
まずは完成イメージを知って安心いただければと思います。
1-1. 私の場合は開業届は5枚!表紙1枚と提出用2枚・控え2枚
私の場合には、本業がサラリーマンなので一番ライトな開業になります。
「開業届」と「青色申告の申請」の2つを提出するだけになりますね。freeeを使って作成したことで完成した書類はこちらの5枚になります。
・表紙 計1枚
・開業届の提出用と控え 計2枚
・青色申告の提出用と控え2枚
その他、状況によっては次の書類が必要になります。
・源泉所得税の納期の特例の承認に関する申請書
・給与支払事務所等の開設・移設・廃止届出
・青色専従者給与に関する届出書
1-2. 完成した表紙の実例
freeeの開業届を使って開業届が完了すると、こちらのような表紙が完成します。
ご自身の入力した内容に沿って出力された書類にチェックが入ります。最大5種類の申請書が作成されることになりますね。
「出力された書類の内訳」にチェックが入っている資料が提出する資料になります。手順を追って入力した結果、必要な書類と不必要な書類を判断してくれるので便利ですね。
ちなみに、郵送提出用に「出する先の税務署の宛先」も印刷されているので便利ですね。
完成した書類の表紙の例
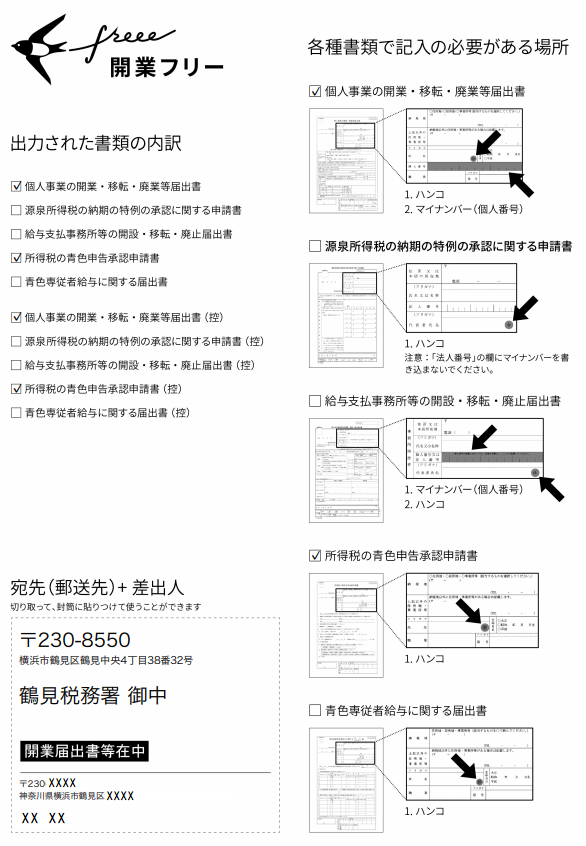
1-3. 完成した開業届の実例
実際にfreeeの開業に入力して完成した開業届はこちらです。
今回は私が入力した内容に沿って書類が出来上がっていますが、おおよそ①~⑩の内容が入力項目になります。
いろいろな項目があって一つずつ必要かどうかを調べるのも大変なので、freeeのツールは便利ですね。
開業届の例
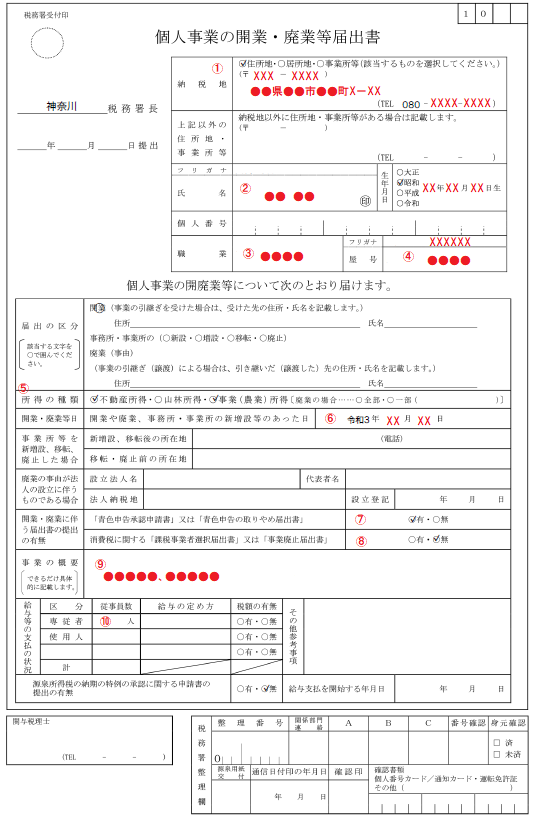
1-4. 完成した青色申告
実際にfreeeの開業に入力して完成した青色申告の届け出はこちらです。
今回は私が入力した内容に沿って書類が出来上がっています。
いろいろな項目があって一つずつ必要かどうかを調べるのも大変なので、freeeのツールは便利ですね。
青色申告の申請書の例
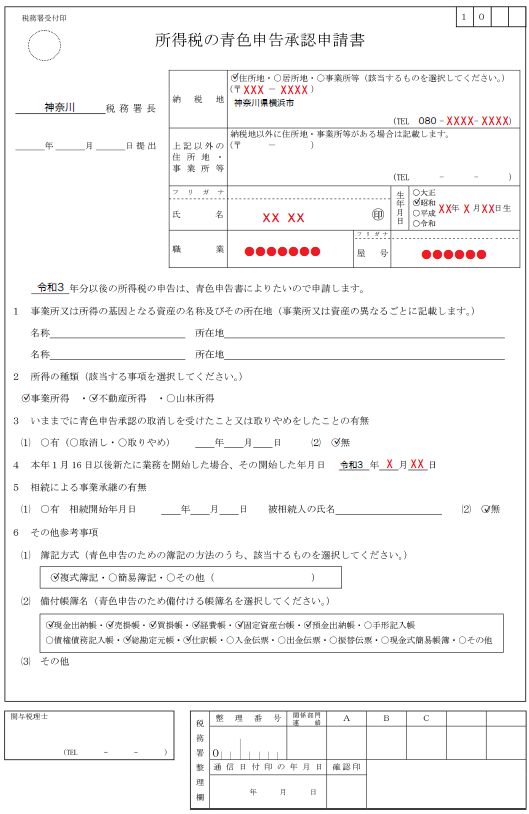
2.【ステップ1】メールアドレスとパスワードを決めていざ開始!
実際にfreee開業を使って開業届け出を作成していたった手順をまとめました。
こちらの内容を手順書代わりにしていただければゴールまで十分にたどり着けると思います。
まずはこちらにアクセスします。
freee開業届作成ページへ
トップページには2ヶ所からスタートできます。
ただし、どちらを選択するかによって、他サービス連携の活用ができるかどうかが異なりますので注意しましょう。
おススメは①ですが、2-1の解説をぜひ確認してください。
freee開業のトップページ
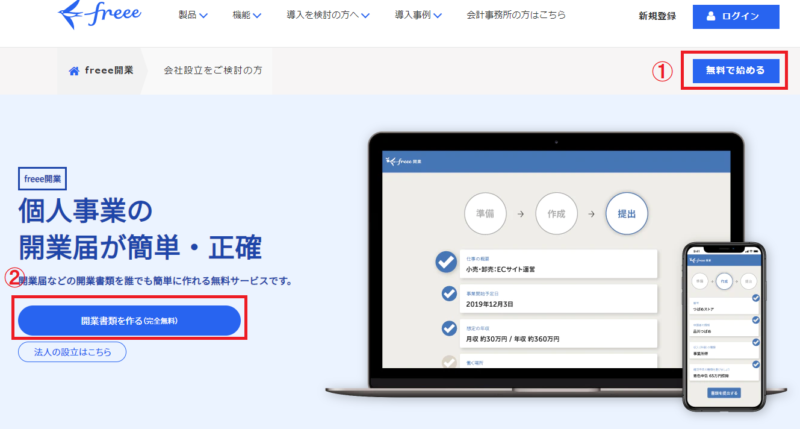
2-1. 注意!開始ボタンによって他のサービス連携が使えない
トップページには「無料で始める」「開業書類を作る」の2つのボタンがあり、どちらからでもfreee開業を使うことができるようになります。
注意ポイント
どちらを選択するかによって他のサービス連携が利用できるかどうかが異なります。
①がおススメです。
「無料で始める」を押すと①が表示される
「開業書類を作る」を押すと②が表示される
①を選択すると「Googleアカウント」「Facebookアカウント」「Microsoftアカウント」「Offrice365アカウント」の4つの他のサービス連携を使うことができます。
こちらは各サービスのIDとパスワードと連携をするため、freee用のIDとパスワードといったように別で覚えおく必要がなくなります。
また、定期的にパスワードを変更する場合には、例えばGoogleアカウントのパスワードを変更するとfreeeのパスワードも変更されるため手間が省けたり、変更を忘れたりすることもありません。
こちらの機能を利用されることをおススメします。
②を選択した場合には「メールアドレス」「パスワード」を入力する欄しかありませんので、こちらを利用する場合にはご自身で決めたメールアドレスとパスワードを入力して「同意して登録」のボタンを押します。
①②のいずれにしても、入力した内容を記憶しておいてくれるため、ID(メールアドレス)とパワードを登録することが必須になります。
メールアドレスとパスワードを登録せずに機能を利用することはできません。
登録画面の違い。①がおススメ
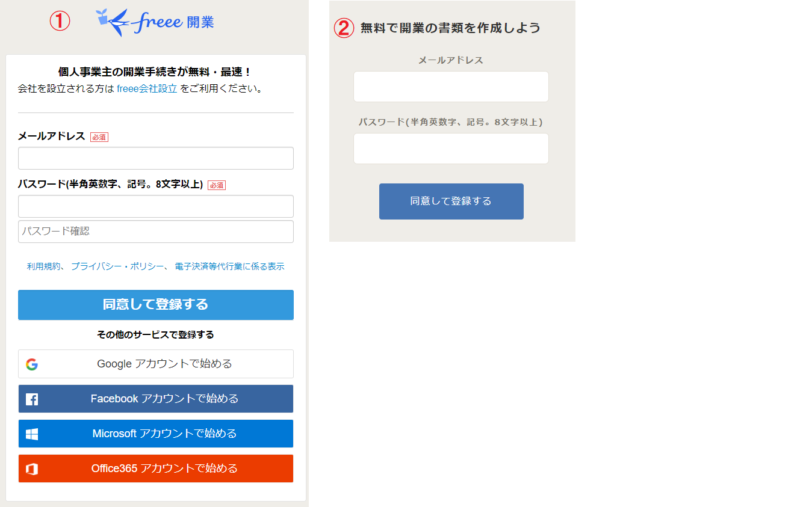
2-2. 登録してもfreee開業を使えるようになるだけ
freeeの開業にメールアドレスを登録するとfreeeの有料版を利用しなければいけないのでは。という不安があるかも知りませんが、全くそんなことはありません。
メールアドレスを登録することで、営業メールやメルマガに近いものが届くことはありますが、利用するかどうかはご自身で判断できます。
さいごの提出ページに会計freeeの申し込みがありますので、利用したい方はそちらで申し込みをして初めて利用が開始されます。
それにしてもこのツールを無料で提供してくれるfreeeには感謝です!(※一緒に一度しか使わないような気がしますが。。。)
freee開業届作成ページへ
(参考)会計freeeの契約をしなくてもfreee開業は使える
無料で開業届を作成するツールを提供してくれるのは怪しいと思うかもしれませんが、本当に無料なので安心して活用しましょう。
無料で開業届を作成するツールを提供してくれたfreeeに感謝をしていますが、会計ソフトは別のものを使っています。。。
ちなみに私は初年度無料で使える弥生会計の「青色申告オンライン」を使っています。笑
初年度無料の弥生オンライン
(参考)メールアドレスを登録するので営業メールが届くのは仕方なし。笑
先ほどのとおり、私はfreee開業を利用して、そのあと弥生オンラインを使っているのですが、、、、
freee開業の登録で利用したメールアドレスには少しだけですが、営業メールのようなメルマガ背のようなものが届きます。
これは仕方ないですよね。。。無料で利用をさせてもらったので、受け入れましょう。笑
届いたメールから配信停止はできます。
配信停止はメールから
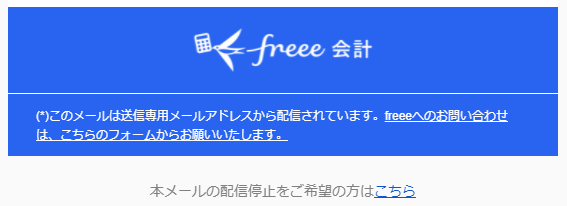
3. 【ステップ2】準備編で開業届に記入する事業概要を入力していく
さて、ここからは申請書の申請内容をどんどん入力していきましょう。
ルールに沿って入力していくだけですので、とても簡単でしたよ。
ページも「準備」「作成」「提出」の3ページで完結します。
今回は、最初の「準備」にページの入力方法などを確認していきます。
3-1. 開業届に記入する「仕事の概要」を入力または選択
1つ目の項目は「仕事の種類」と「仕事の概要」です。
仕事内容を記入する
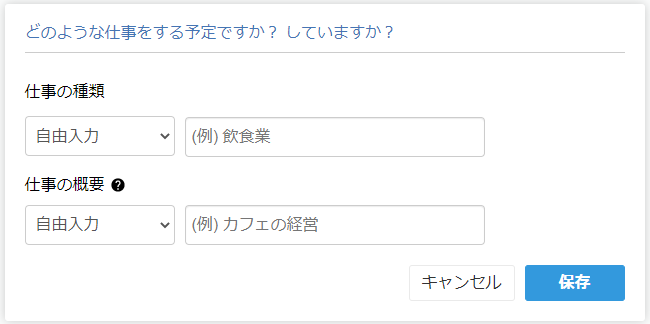
実際に提出する開業届の位置を確認しておきましょう。
ポイント
「仕事の種類」は、開業届の③職業の欄に記入する内容になります。
「仕事の概要」は、開業届の⑨事業の概要の欄に記入する内容になります。
仕事の概要・種類が記入される場所
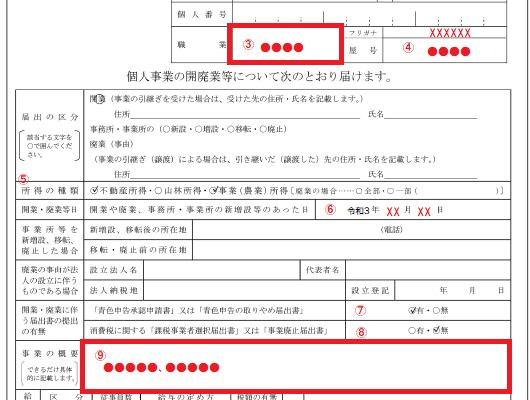
(1)「仕事の種類」の入力
「仕事の種類」は③の職業欄に記入する内容で、「自由入力」でも良いですしプルダウンリストから選択することもできます。
よくある職業についてはリストにありますので、リストから選択するのがさらに安心ですね。
複数入力する場合には、直接入力をしましょう。
仕事の種類を入力
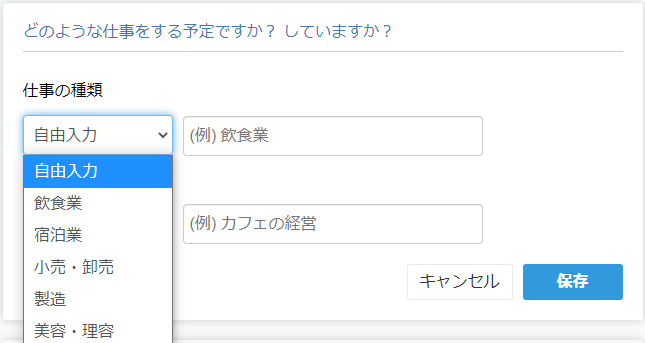
(2)「仕事の概要」の入力
続いて職業にあわせて、⑨事業の概要の欄に記入する内容を決めます。
こちらも「自由入力」でも良いですし、プルダウンリストから選択することができます。
プルダウンリストは「仕事の種類」で選択した内容に沿って、プルダウンメニューが変わります。素晴らしいですね!
仕事の概要を選択
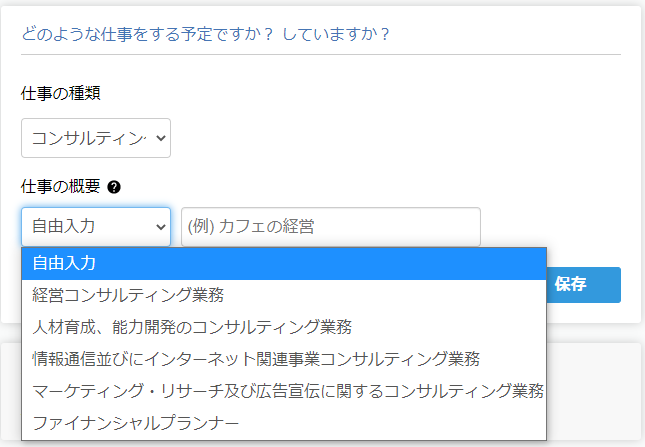
3-2. 開業届に記入する開業日「事業開始予定日」を入力
開業届に入力される開業日を選択します。
開業日には特にルールはありませんが、開業届のルールの一つには「開業してから1ヶ月以内に開業届を提出する」というものがあるようです。
ただし、罰則もないためご自身の開業日としたい日を記入して提出すれば問題ありません。
実際には、開業届に記載する開業日は過去の日付でも未来の日付でも大丈夫です。
実際に提出する開業届の位置を確認しておきましょう。
開業日が記入される場所
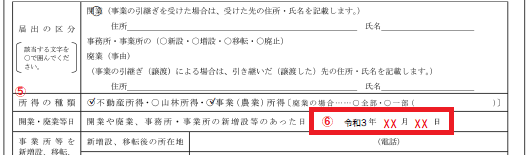
(3)「開業日」の選択
西暦から開業日を選択して完了です。
開業日を入力

注意ポイント
開業日よりも前に売上が出ないようにする
開業するためにかかった経費は開業日以前でも認められる可能性が高い
メモ
”freeeの開業より引用"
開業日については特にルールはありません。
自分が開業したと認識した日もしくは、開業届を出した日が「開業日」になります。
3-3. 「想定の年収」を入力
開業届にも青色申告にも表示はされませんが、目指している想定年収を入力します。
提出する書類を選ぶための参考の金額として利用されるようです。
(4)「想定の年収」を入力
月収の見込みを入れますが、偏りがある場合には平均の月収を入力して年収が想定金額になるようにします。
月収を入力
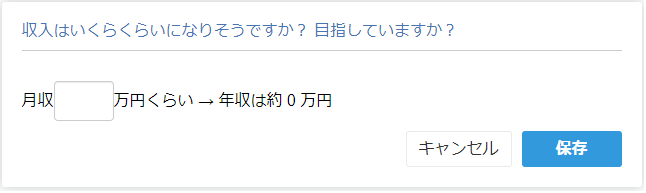
3-4. 「働く場所」を選択する
ご自身が働く場所を申請することになります。
具体的な住所は別途入力しますが、「自宅で働く」「お店を開いて働く」「事務所を開いて働く」「その他/決まっていない」の中から選択します。
(5)「仕事をする場所」を入力
納税地を決める情報になりますので、開業時点の考えを入力していきます。実際には確定申告の際に最終決定します。
仕事場を選択
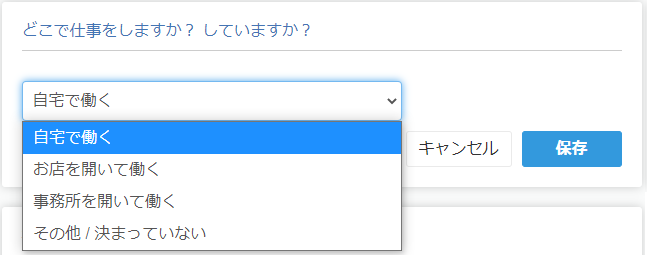
3-5. 「従業員・家族の給与」を入力する
従業員を採用したり、家族に給与を支払ったりするかどうかを申請します。
パート・アルバイトを含む従業員に支払うのか、家族にだけ支払うのか、従業員と家族に支払うのか、支払予定が無いのかを選択します。
実際に提出する開業届の位置を確認しておきましょう。
給与支払いの内容が記入される場所
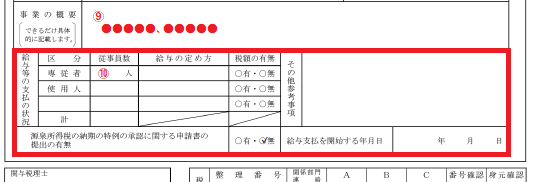
(5)「従業員や家族に給与を支払うかどうか」を入力
こちらに入力する内容によって給与支払い事務所としての登録をするか、家族を青色申告の専従者給与として登録するかなどが決まってきます。
今回の提出内容と変化があった場合には届け出をする必要がある点を覚えておきましょう。
給与支払いがあるかを選択
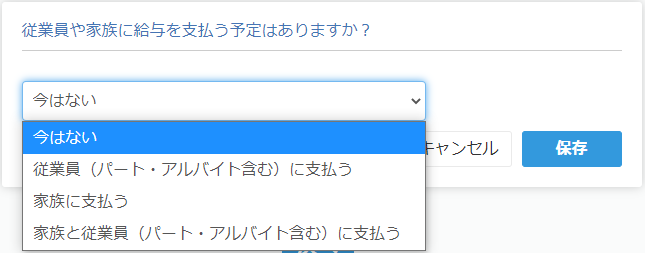
3-6.「準備編」が完了したので「次へ」を押す
ここまで入力出来たら「準備編」が完了します。
入力が正し行ければ「次へ」のボタンを押して次の「作成編」に移って個人情報等を入力していきます。
freee開業届作成ページへ
4. 【ステップ3】作成編で開業届に記入するご自身の情報を入力していく
開業届を作成するページは「準備」「作成」「提出」の3ページで完結します。
続いては、2番目の「作成」のページにご自身の情報等を入力していきます。
「屋号」「申請者情報」「収入の種類」「確定申告の種類」の4つの入力だけですね。
4-1. 「屋号」を入力する
個人事業主の場合には特に会社名などは登録する必要が無く、場合によって屋号を名乗ることがあります。
必要であれば登録しますが、不要であれば登録する必要はありません。
実際に提出する開業届の位置を確認しておきましょう。
屋号が記入される場所
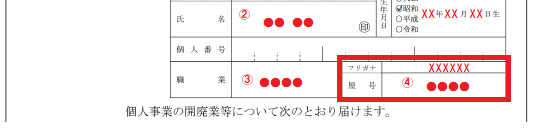
(6)「屋号」を入力
屋号があると名刺に記載したり、口座を開設する際に「屋号+氏名」の口座を開設したりすることができるようになります。
ポイント
「株式会社」「合同会社」「大学」など法的に守られている文言や、「ユニクロ」「エルグランド」など商標登録がされている名前も使うことができません。
屋号については重複が可となっていますので、「●●商店」「オフィス●●」「●●塾」などは自由に設定することが可能です。
屋号の入力欄
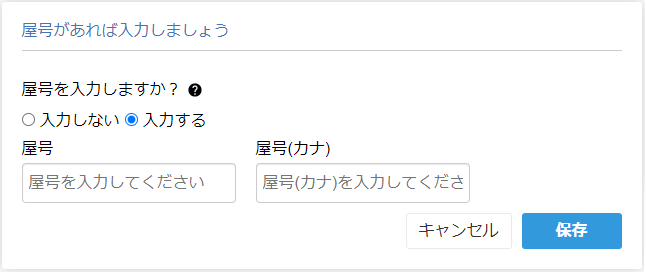
4-2. 「申請者の情報」を入力する
申請者情報として、個人事業主となるご自身の情報を入力していきます。
名前・住所・電話番子・生年月日を登録します。
実際に提出する開業届の位置を確認しておきましょう。
申請者情報が記入される場所

(7)「申請者の情報」を入力
申請する方の情報ですので、正しい内容を記載します。
こちらの住所をもとに管轄の税務署を教えてくれますし、今後の郵送物等もこちらの住所でやり取りすることになりますので入力後はしっかりチェックしましょう。
申請者情報の入力欄
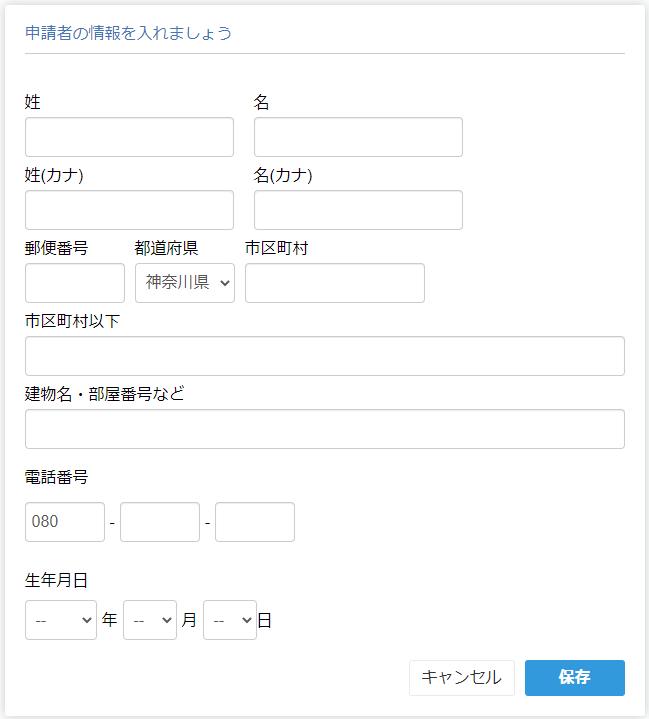
4-3. 「収入(所得)の種類」を入力する
今回の個人事業主として開業する際に、どの収入(所得)を得るための申請なのかを申請します。
ポイント
事業をおこなう場合には「事業所得」を、不動産収入がメインの場合には「不動産所得」を、山林の譲渡がメインの場合には「山林所得」を選択します。
複数の所得を選択することができますが、メインが不動産所得の場合には不動産所得のみの申請でも構いません。
結果的に事業所得をすることになった場合には、確定申告の際に事業所得も申告すれば問題ないです。
(8)「収入(所得)の種類の情報」を入力
不動産の賃貸や、山林の譲渡がなければ事業所得を選択すれば問題ありません。
こちらは不動産の賃貸業や山林の譲渡の場合は、税金の考え方が特殊ということですね。
実際に提出する開業届の位置を確認しておきましょう。
収入(所得)の情報が記入される場所
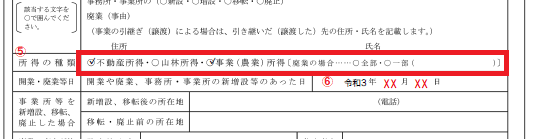
収入(所得)の種類の選択欄
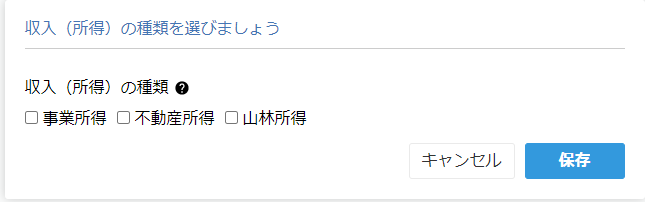
4-4. 「確定申告の種類」を選択する
個人事業主として申請をする場合、確定申告をどの種類で行うかを選択します。
「青色申告55万円控除(65万円控除)」「青色申告10万円控除」「白色申告」から選択します。
実際に提出する開業届の位置を確認しておきましょう。
確定申告の種類の情報が記入される場所
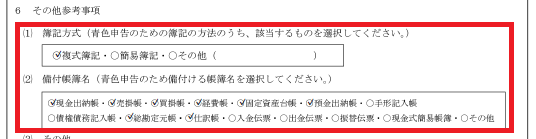
(8)「確定申告の種類の情報」を入力
確定申告の種類によって、ご自身が日ごろの売上や経費精算をどのように会計入力していくのか。などが変わってきます。
これから事業をはじめる場合や収益がまだまだ見込めない場合には白色申告でも良いのですが、青色申告は控除があるため青色申告をおススメします。
ポイント
青色申告の中でも65万円(55万円+10万円)と10万円の2種類がありますが、65万円の控除を受けるには複式簿記という少し難しい会計をおこなって確定申告時に書類を添付する必要があります。
この複式簿記など青色申告の65万円控除に必要な書類作成のサポートは会計freeeでも、弥生オンラインの青色申告でも入力をしておけば、簡単に作成できるような支援をしてくれます。
会計ソフトの年間費用以上に65万円控除の方が税金対策になりますので、ぜひ会計ソフトは導入した方がいいと思います。
確定申告の種類の選択欄
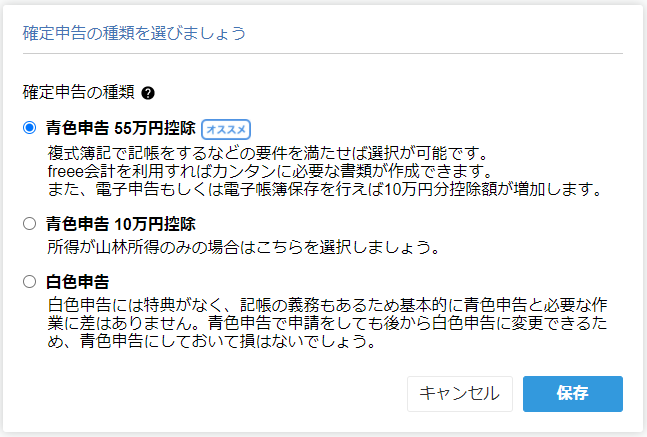
ポイント
開業したらすぐに会計の入力を始めた方が良いので、まずは初年度無料の弥生オンラインへの登録がおススメです。
月額支払いですが、初年度は無料ですのでいつ登録しても同じです。簡単な会計の本を買って覚えましょう。
会計が分からないと事業のお金の流れも正しくつかめないので、いずれにしても大切なお話です。
ちなみに弥生会計で作成したデータを翌年からfreeeに移行することも簡単にできます。
初年度無料の弥生オンライン
もし、freeeが良い場合には2ヶ月程度は無料で使えますので、両方試してみて判断しても良いかと思います。
4-5. 「作成編」の入力が終われば書類作成は完了
ここまでの入力が完了するとこちらのようになります。
表示されている内容と登録する内容が間違っていなければ、「書類を提出」のボタンを押し確定させます。
これで「作成編」が終わり、あとは提出をするだけになります。
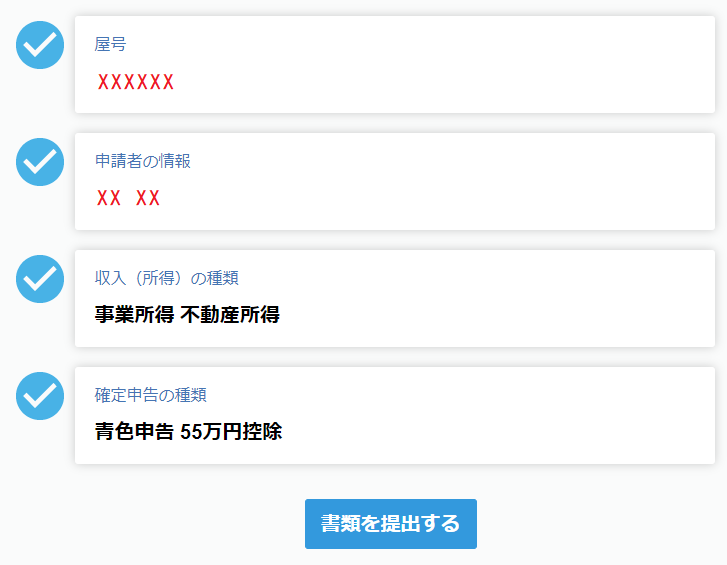
5. 【ステップ4】開業届の提出先・提出書類を確認する
開業届の作成が完了すると、次は開業届を税務署に提出する準備になります。
「開業届の提出先は?」となると「管轄する税務署に提出」などと難しいことがインターネット上にも書かれていると思いますが、住所から管轄する税務署を割り出して表示してくれます。
こちらで表示された税務署へ持参また郵送をすることができますし、マイナンバーカードがあれば電子申請をすることができます。
開業届を提出する税務署を示してくれる
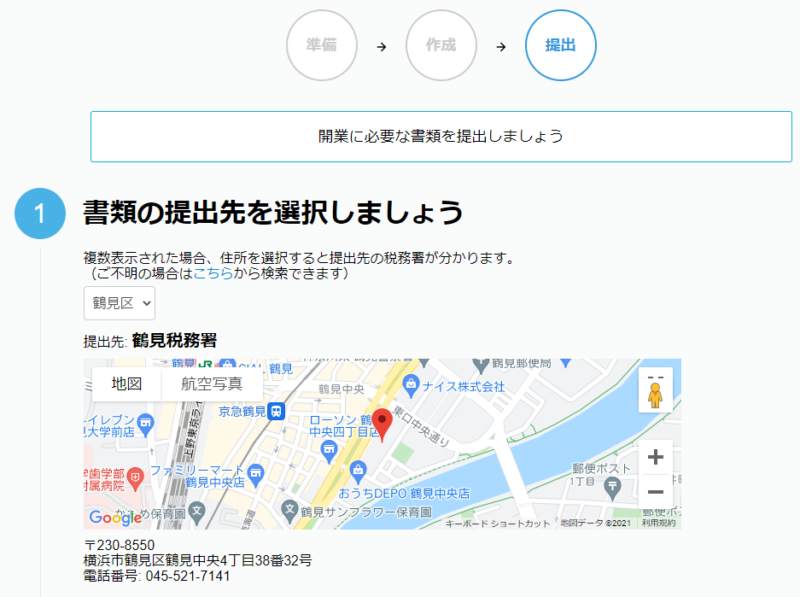
次に税務署に提出する書類について案内があります。そして「書類を確認する」のボタンを押すと作成された開業届や青色申告の書類を確認することができます。
提出に際して表紙となるページもできています。
1章でも触れましたが、私の場合には表紙が1枚、開業届の申請書・控えの計2枚、青色申告の申請書・控えの計2枚ということで、5枚の書類が出来上がりました。
開業届を提出する税務署を示してくれる
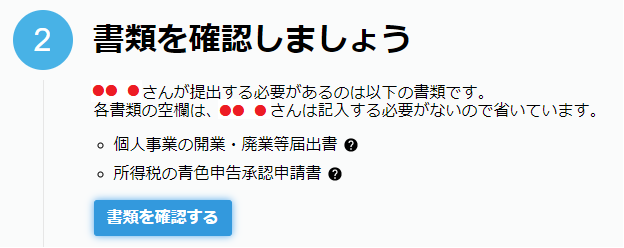
6. 【ステップ5】開業届を税務署に提出する
税務署への提出は、こちらのキャッチのように税務署に行かずに即日提出して受理を受けることができます。
税務署へ提出するために足を運んだり、郵送する世界は終わりましたね。(もちろんまだまだ利用者も多いですが、、、)
6-1. 開業届の提出に必要なもの・必要書類
開業届の提出に必要な書類は、提出方法によって異なります。
ここで意外なのが、提出・郵送の方が必要なものが少ないということです。。。
提出に行ったり、郵送の場合には「freee開業で作成した書類と身分証明書のみです。
スマホやPCで申請する場合には「マイナンバーカード」「カードリーダー機能」が必要になります。
書類の提出方法の選択
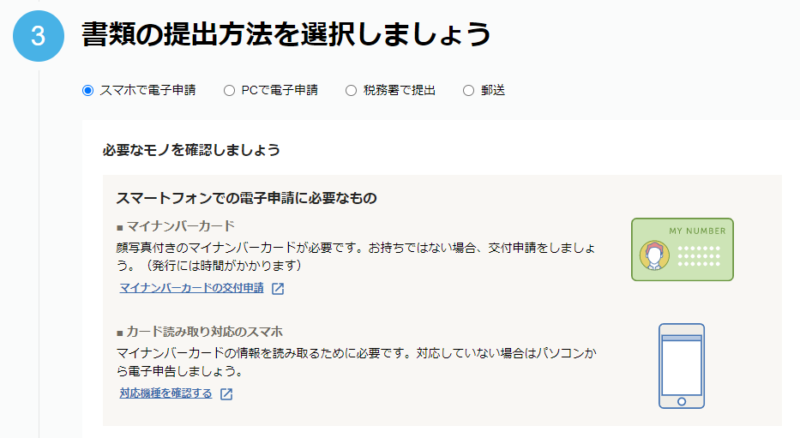
ポイント
(電子申請)
・スマホとPCではやり方が異なる
・マイナンバーカードと読み取り機能を持つ機器が必要
・アプリをインストールする必要がある
(アナログ申請)
・申請書類と身分証だけでOK
6-2. 電子申請をする場合
電子申請の場合には、パソコンであればカードリーダー、スマホであればスマホにカードリーダー機能があるかが重要になります。
また、スマホではアプリのインストールが必要になります。
画面に従って操作を行ったうえで、マイナンバーなどを入力し、最後はマイナンバーカードを利用して申請を完了させます。
手間なようにも思いますが、青色申告の65万円を選択した場合にはe-TAXでの電子申請が当たり前になりますので、ここでも必要なものとして練習しておくと良いですね。
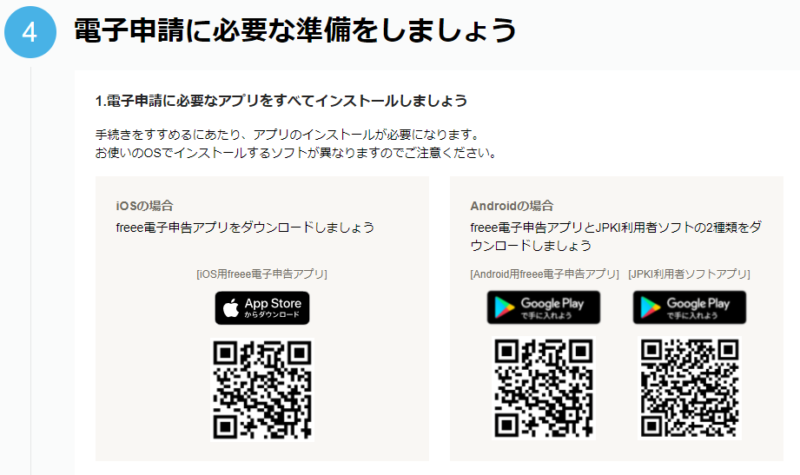
7. 無事に開業が完了!!!!
ここまでご紹介してきたとおり、「準備」「作成」「提出」の3ページ校正、ステップにすると5つの項目で開業届を出すことができます。
私の場合、会計freeeなどの購入が必須になるのでは。という観点から少し導入が遅くなりましたが、とても便利かつ無料だとわかってからは使い始めて数分で完了しました。
本記事の内容に照らしながら進めてくだけで十分に開業届の提出が完了するものと思っています。
さいごに
freeeの開業が無料かつこれほど効果的なものだと知らずに調べていた自分に、誰かがこれが便利でいいよ。と教えてくれていたら。。。と本当に思います。
本記事では、開業届を出すつもりで準備をされている方が何の不安もなく作成できたらいいな。ということと、せっかくなのでfreee開業をうまく使ってサクッと提出してほしいな。という思いをもってご紹介をしてきました。
これで5分で開業届を出すことができるはずです。
文字数は多くなりましたが、こちらの内容で開業届については完遂していただけたら嬉しいです。






